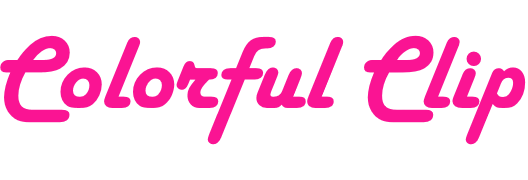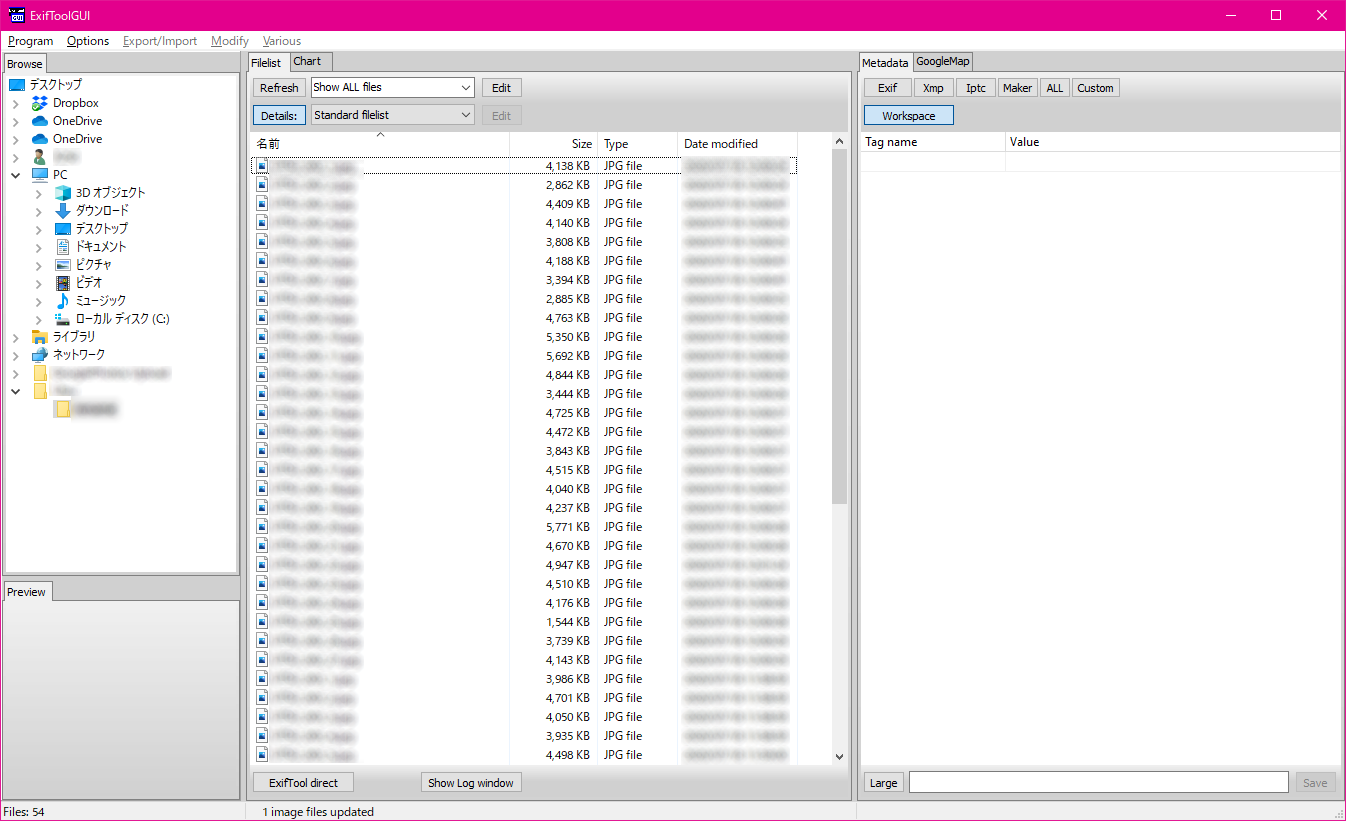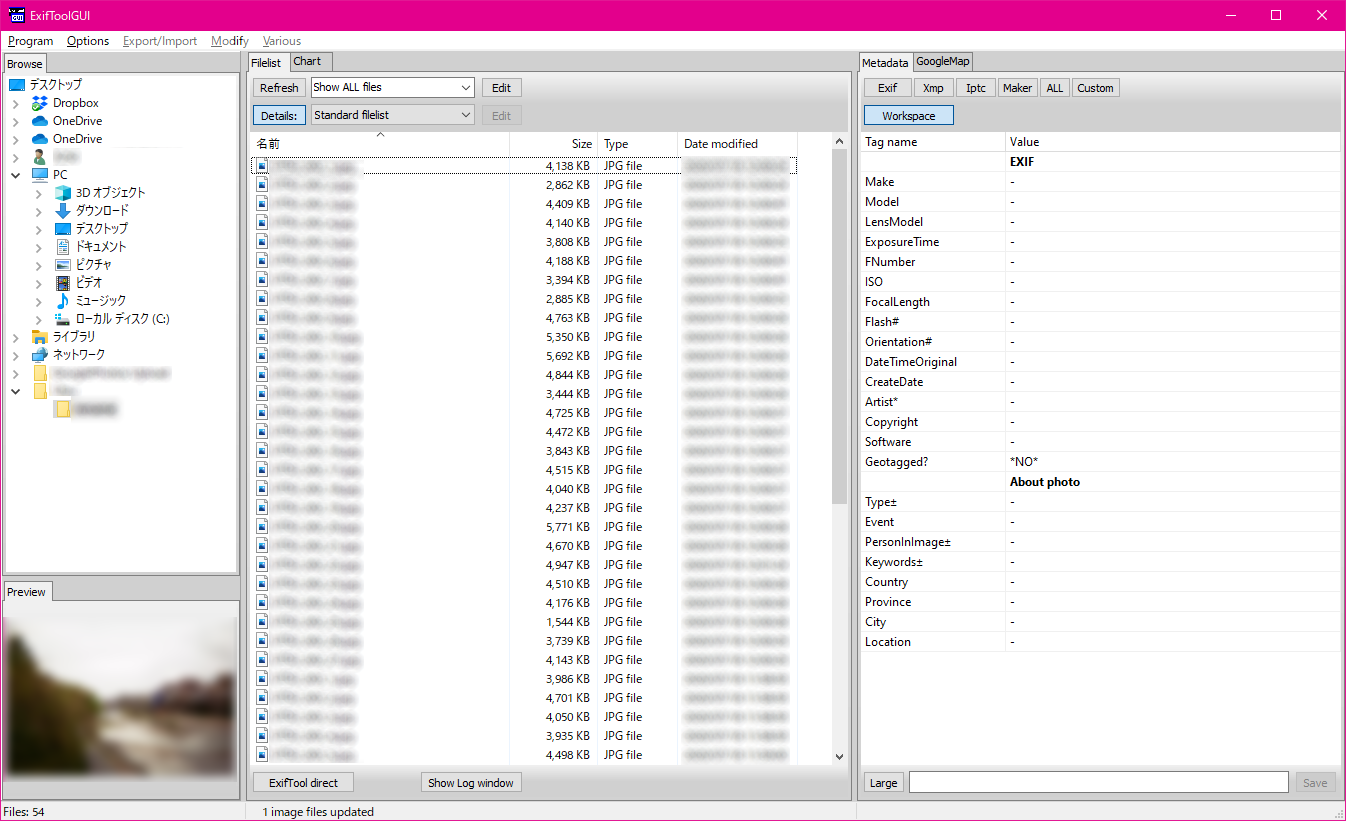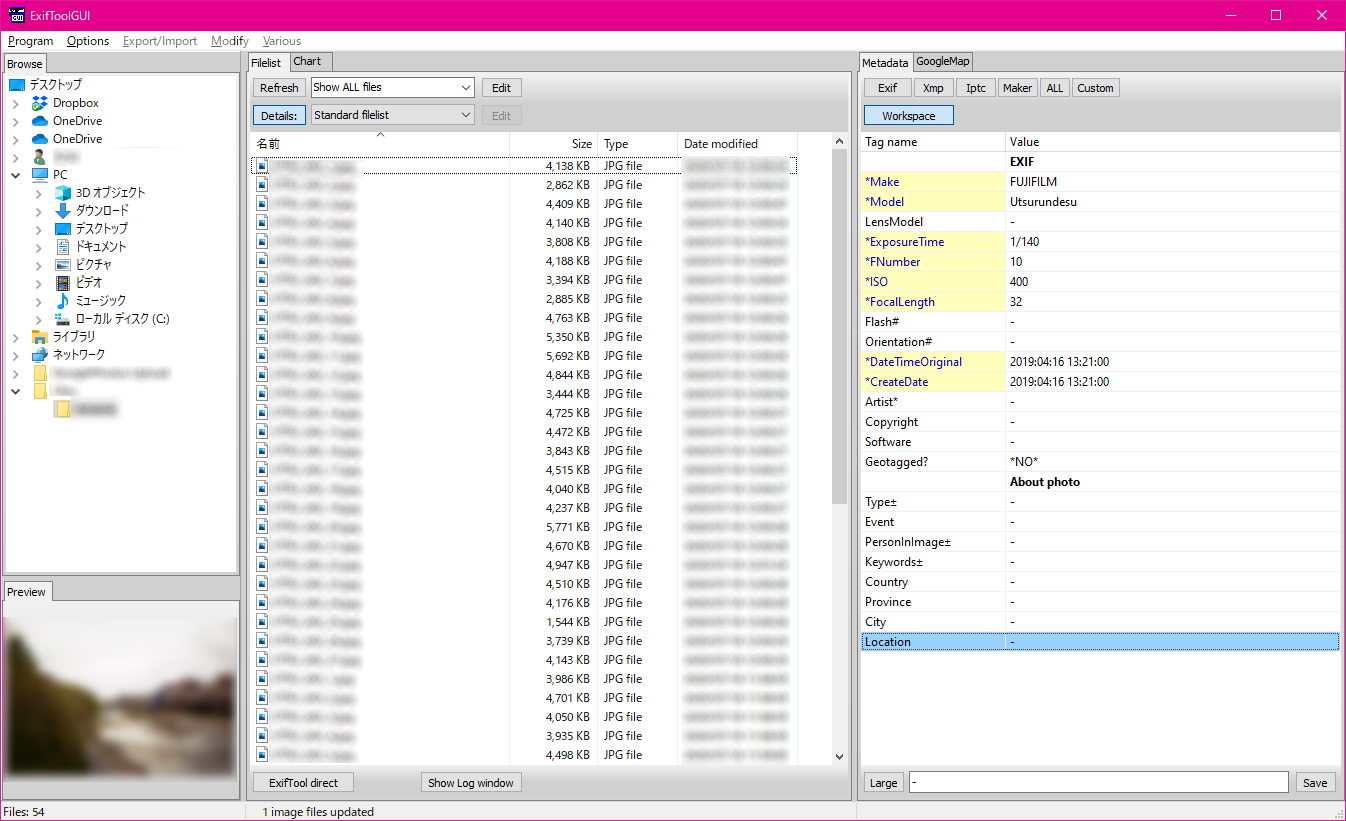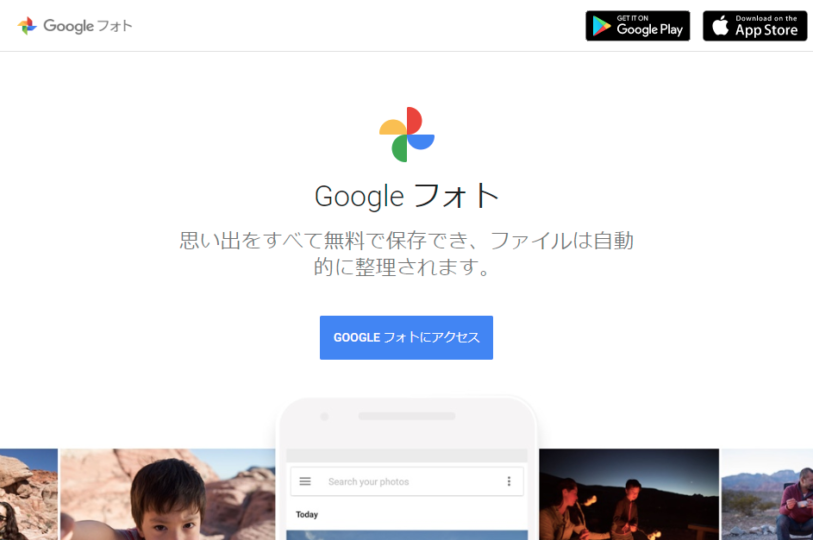「写ルンです」で撮影した写真にExif情報を付加する
「写ルンです」で撮影してデータ化した写真にExif情報を付加すべく色々試し、解決したので覚書を兼ねて。
写真管理は「Googleフォト」を使用中
私は利便性を重視しGoogleフォトで写真を管理しています。その理由については以前ご紹介しているのでそちらも合わせてご覧いただければと思います。
Googleフォトに限らずですが、画像管理するとなると、最低限撮影日時や機種名をExifに記録したいところ。特にGoogleフォトの場合、検索機能や「思い出」機能を活用するためにも必須と言って過言ではありません。
撮影時に日時をメモしておく
現像に出して後から付加するとなると、撮影した日時をメモしておく必要があります。個々人好きな方法があると思いますが私が試したのは以下の3つ。
- フィルム管理アプリ等で記録する
- メモ帳等に書き残しておく
- 同時刻にスマホ等で写真を撮っておく
どれもメリット・デメリットがありますが、最終的に行き着いたのは3つ目の「スマホで写真を撮っておく」という方法です。
人間の記憶は曖昧なもので忘れやすいので少し現像に出すのをサボってしまえば、いざ入力する時にはもう…なんて事も起きかねません。
そもそも同じような構図で写真を残しておけば忘れるなんて心配もなく、同時にかなり正確な日時、それに加えて位置情報まで記録出来るので一石二鳥、一石三鳥です。
勿論、現像日を撮影日として記録しておくという方も同じ方法で出来ますので参考にしてみてください。
「ExifToolGUI」でExif情報を付加する
さて、実際にExif情報を付加していくわけですが、今回私は「ExifToolGUI」というソフトを使いました。ご存じの方も多いかと思いますが「ExifTool」というツールがあります。それをGUIで操作出来るようにしたのが「ExifToolGUI」というソフト。残念ながらWindowsのみ対応のようです。
海外で開発されたソフトなので、全て英語での表記となりますが、カメラ用語と中学生レベルの英単語が分かれば問題ないかと思います。ダウンロードは以下から。
Latest ExiftoolGUI version 5.16
ExifTool by Phil Harvey
同梱のReed me及びマニュアルサイトにも書いてありますが、「ExifToolGUI」とは別に、「ExifTool」のダウンロードも必要です。なお「ExifToolGUI」のサポートは既に終了されて約5年ほど経過しているようですが、現時点では当記事で紹介している機能に関しては問題なく使用できました。
必要な物をダウンロードし、Reed meに従ってファイルを配置すれば後は至って簡単。
Exif情報を付加したい画像を選択する
今回は現像に出しCDにした物から写真データをPC上にコピーしてあります。左側で画像を保存しているフォルダを選択すると、中央にファイルの一覧が表示されるのでExif情報を編集したい画像を選択します。
付加したい情報を入力する
付加したい情報を選択して各フィールドに必要な情報を入力し、「Save」をクリックすれば完了です。
実際に入力してみるとこんな感じ。
- Make:メーカー名
- Model:機種名
- ExposureTime:シャッタースピード
- FNumber:F値/絞り値
- ISO:ISO感度
- FocalLength:焦点距離
- CreateDate:撮影日
この辺りを設定しておけばGoogleフォトで管理する分には十分かと思います。
「Ctrl+A」等で複数ファイル選択し一括で付加することも可能なので、メーカー名等を一括で入力後に撮影日を入力していくと効率的ではないでしょうか。
まとめ
無事デジタルの写真と同じようにGoogleフォトで扱うことが出来るようになりました。慣れてしまえばすぐに終わる作業なので是非。