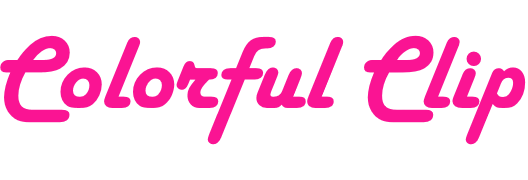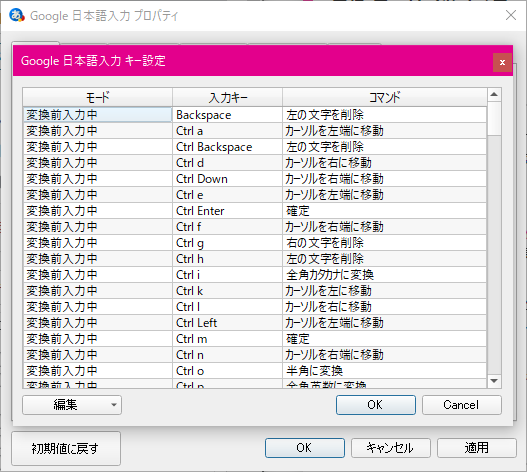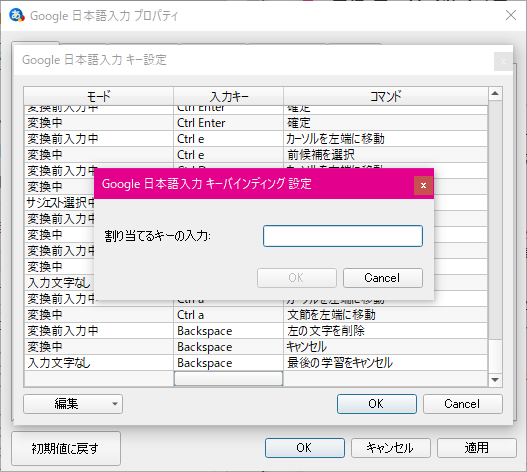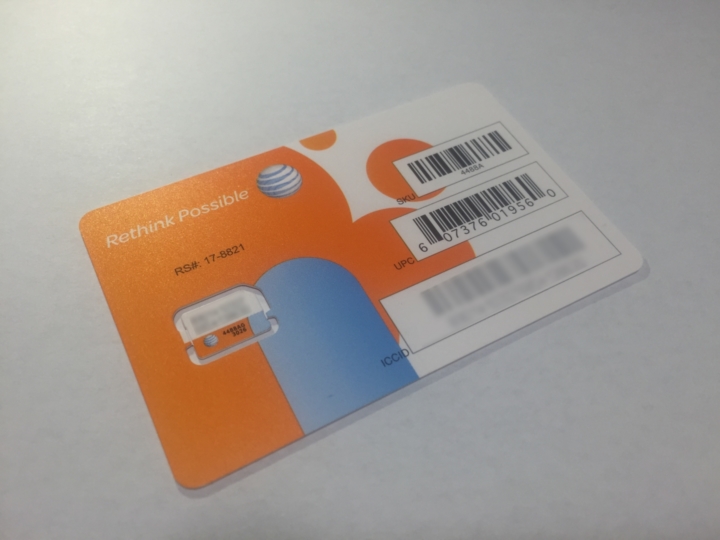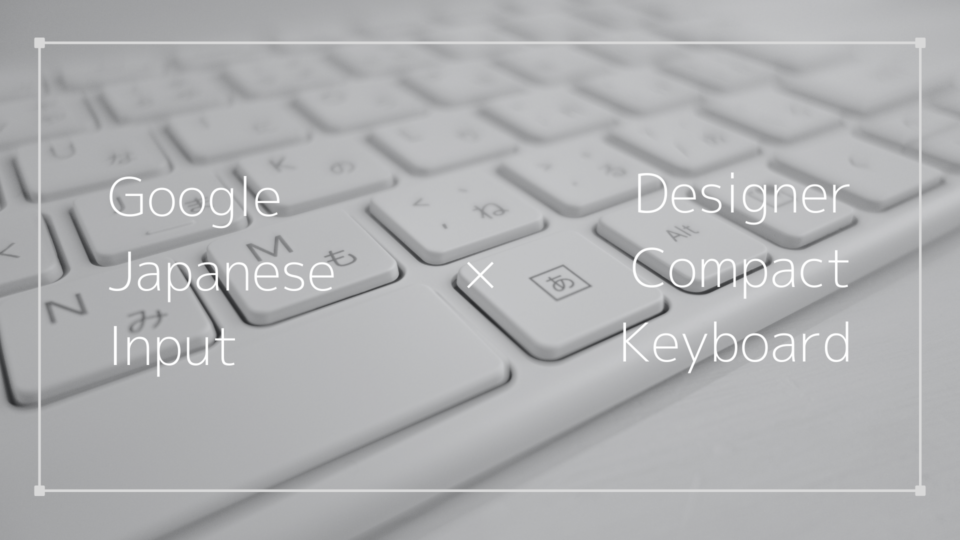
Google日本語入力でDesigner Compact KeyboardのIME On/Offキーを使う方法
先日Microsoftから発売されているBluetoothキーボード「Designer Compact Keyboard」を購入したのですが、不満な点が一つ。それは同キーボードの特徴の一つであるIMEのオンオフが出来る「A」キー・「あ」キーが、Google日本語入力を使用している際に動作しないという点です。
色々と試した結果、Google日本語入力で「A」「あ」キーを使えるようになったのでご紹介します。
失敗:Google日本語入力のキー設定を変更
まず初めに思いつくであろう方法がこちら。普通のキーボードにある「無変換」「変換」キーの設定を変えて、Designer Compact Keyboardの「A」「あ」キーのような動作をするように設定して使っている方も多いのではないでしょうか。(雑に言ってしまうとMacの「英数」「かな」キーと同じ挙動です)
- Google日本語入力のキー設定画面
- キーを押しても反応せず
であればその方法をそのまま使えば良いのでは?と思ってしまいますが、これは不可能でした。
というのも「A」「あ」キーはただ単に「無変換」「変換」キーの印字を変えたというだけのものではなく独自の仮想キーコードが割り当てられているらしく、Google日本語入力上ではキーの挙動を変えることが出来ません。
ImeOn key/ImeOff key の HID 使用法、PS/2 スキャンコード、Virtual-Key コード
次の表では、ImeOn key/ImeOff キーを送信し、PS/2 スキャンコード Virtual-Key を送信するために必要な HID の使用法と、HID の使用から変換されたコードを示します。
キー HID 使用法名 [HID Usage] ページ HID 使用状況 ID PS/2 Set 2 Make PS/2 セット 2 Break 仮想キー-コード定数/値 ImeOn キーボード LANG1 0x07 0x90 0Xf2 よう なし VK_IME_ON 0x16 ImeOff キーボード LANG2 0x07 0x91 0xF1 なし VK_IME_OFF 0x1A
成功:キーリマップ→キー設定変更
PowerToysでキーのリマップを行う
さて、最初にして最大のポイントがこれです。アプローチの仕方はいくつかあると思いますが、今回は「A」「あ」キーを「無変換」「変換」キーへ変更した後、Google日本語入力のキーの設定を弄るという方法で無事に目的の挙動へ変更することが出来ました。
実際に試したわけではありませんが、おそらくATOK等でも同様の方法で挙動を変更出来ると思われます。
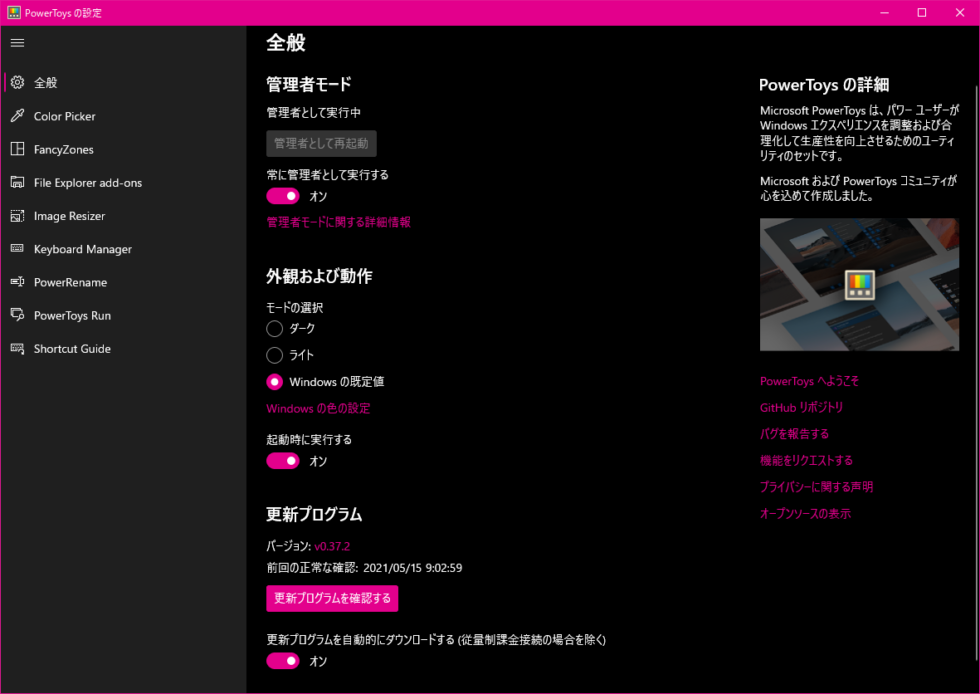
ここで使用するのが「PowerToys」というソフトです。聞いたことがある方もいると思いますが、これはMicrosoft社がオープンソースで開発しているもので利便性を向上させる機能がいくつか提供されています。
Webサイトやソフト上でカーソルを置いた場所のカラーコードを確認出来る「Color Picker」という機能や、複数のソフトを同時に使用する際のウィンドウレイアウトに便利な「FancyZones」という機能などがあります。その他の機能や大まかな使い方等はこちらで解説されているので気になる方は確認してみてください。
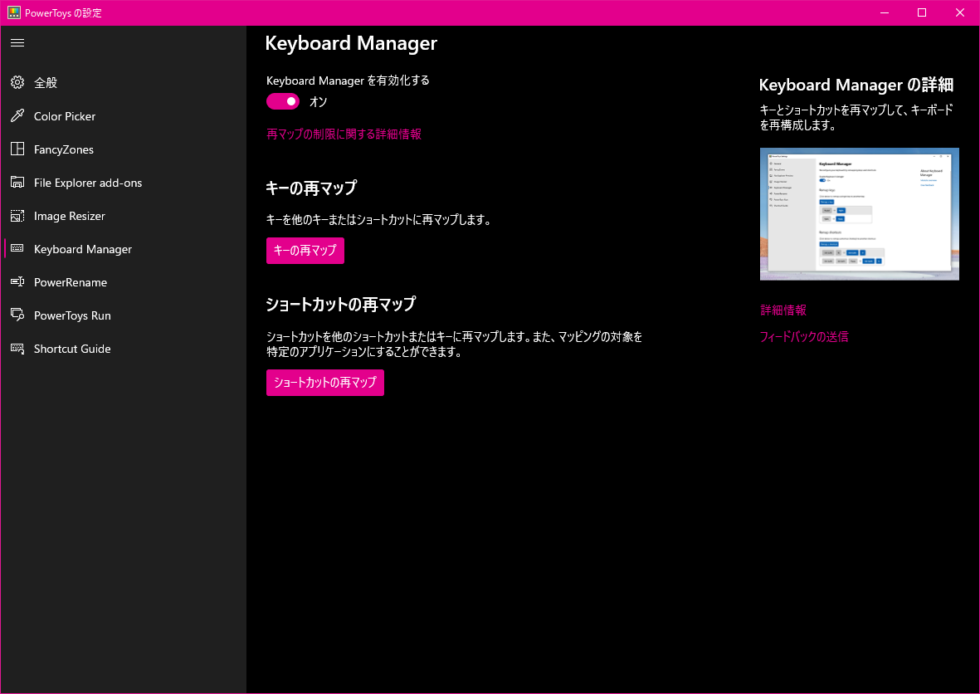
今回はそんなPowerToysの機能の一つとして提供されている「Keyboard Manager」を使用していきます。
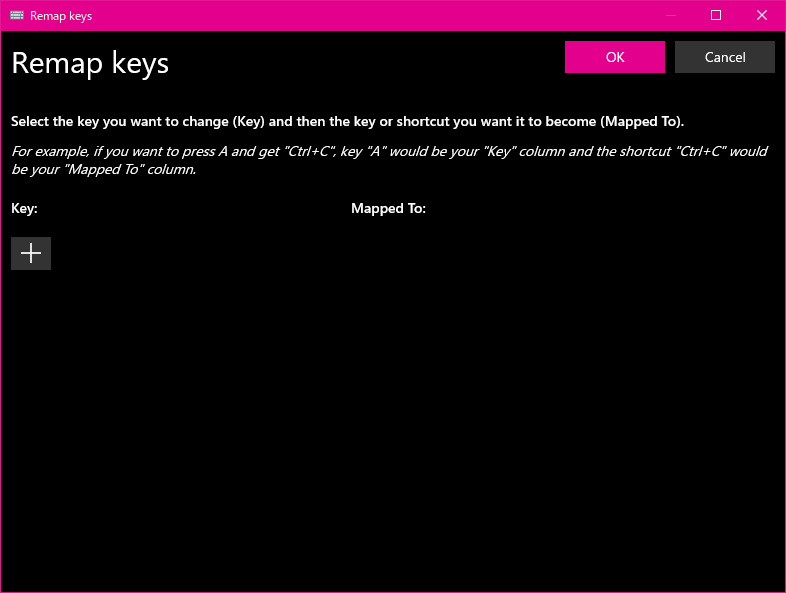
突然の英語表記で抵抗のある方もいるかも知れませんが設定は至って簡単です。上記の画面で「キーの再マップ」をクリックすると、このようなウィンドウが表示されます。
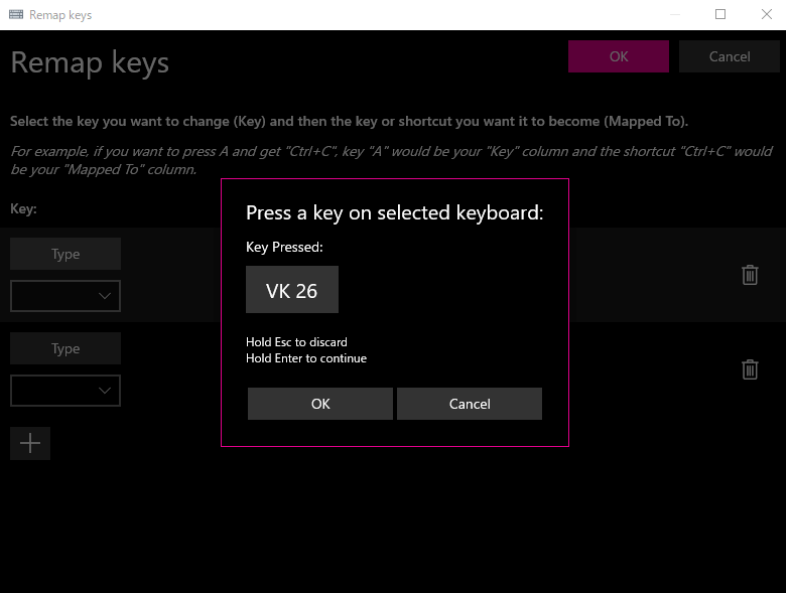
「+」ボタン→左側の「Key:」の下にある「Type」ボタン→変更したいキー(今回は「A」キー)を押すと「VK26」という表示が出てくるのでOKをクリック。
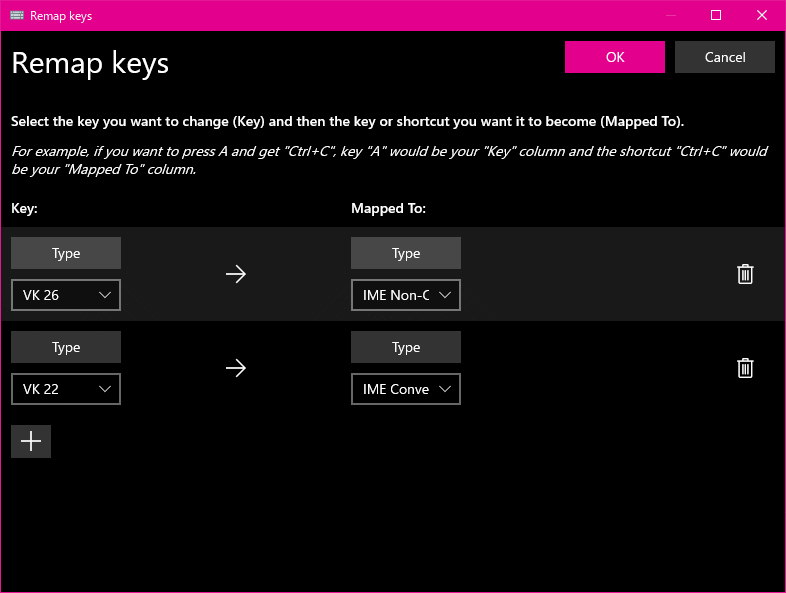
続いて右側の「Mapped To:」の方は、「Type」ボタンの下のプルダウンリストから「IME Non-Convert」を選択。次に「あ」キーも設定していきます。手順は同様ですが、こちらは「IME Convert」を選びます。
- 「A」キー(VK26)→「IME Non-Convert」
- 「あ」キー(VK22)→「IME Convert」
設定が完了するとこの様に表示されているはずです。「VK26」「VK22」という仮想キーコードが割り当てられている「A」「あ」キーをそれぞれ「無変換」「変換」キーとして動くようにしたわけですね。
Google日本語入力のキー設定を変更
上で「A」「あ」キーを「無変換」「変換」キーへと変更したので、後は世に出回っている「無変換」「変換」キーの挙動を変えるのと全く同じ設定を行えば完了です。
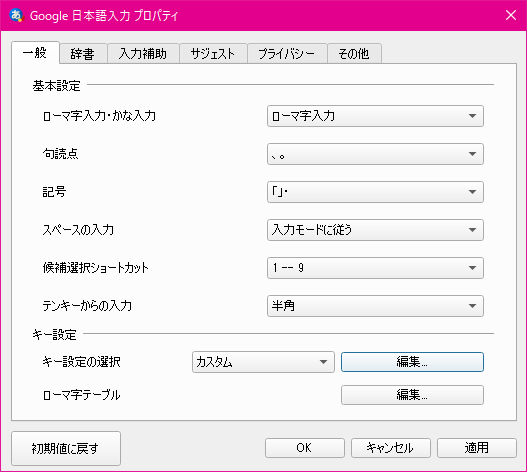
Google日本語入力のプロパティから一般→キー設定の選択の編集をクリック。
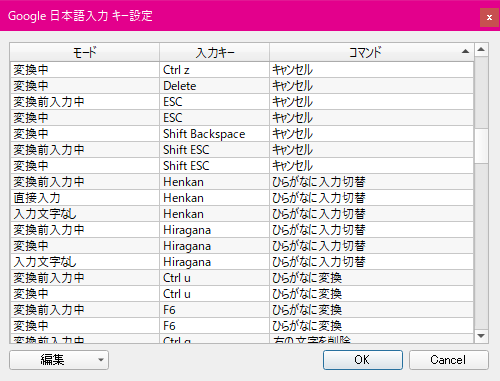
ここで「無変換」「変換」キーがIMEのOn/Offとして動作するように設定していきます。私が設定したのは以下の通り。
- 入力文字なし/Muhenkan → IMEを無効化
- 入力文字なし/Henkan → ひらがなに入力切替
- 直接入力/Henkan → ひらがなに入力切替
- 変換前入力中/Henkan → ひらがなに入力切替
Google日本語入力とDesigner Compact Keyboardを組み合わせて使いたい方は是非参考にしてみてください。