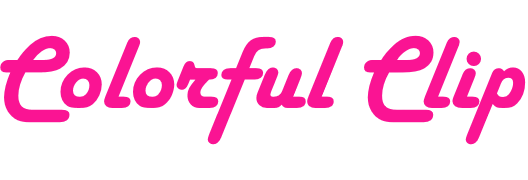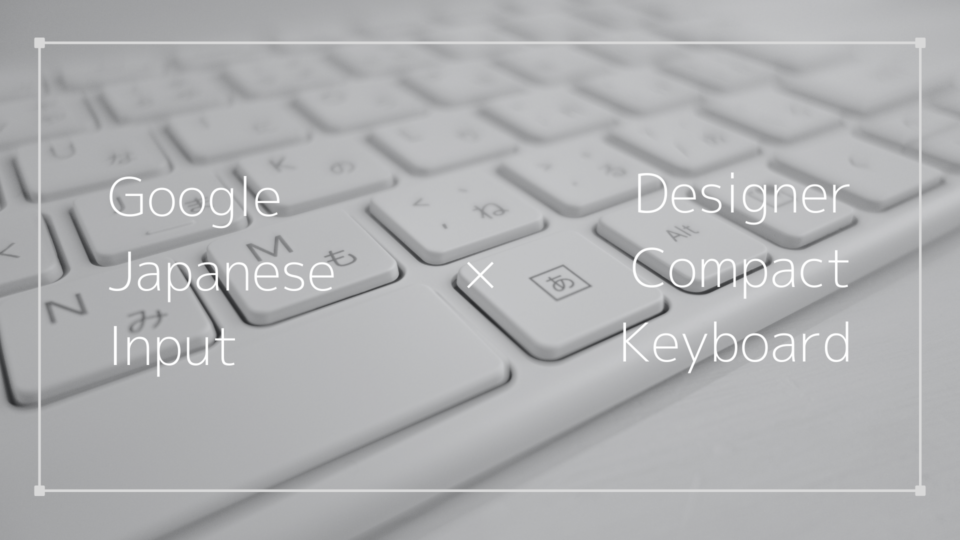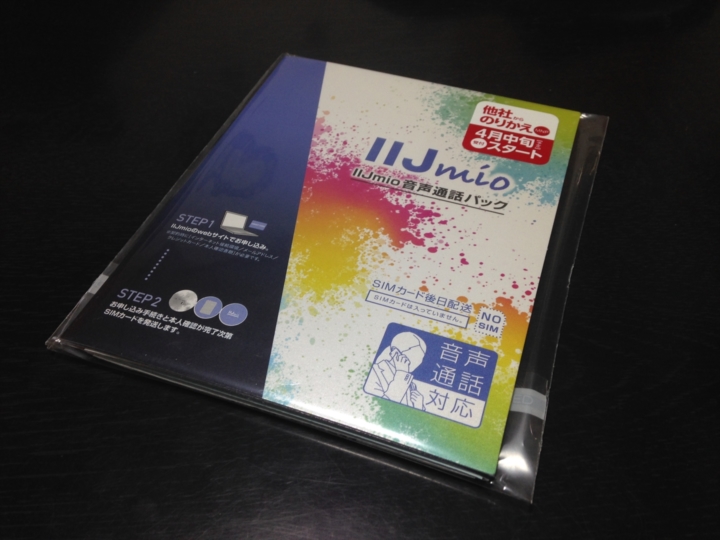Microsoft「Designer Compact Keyboard」レビュー。無駄を削ぎ落としたミニマルなキーボード
Microsoftから発売されているBluetoothキーボード「Designer Compact Keyboard」を購入し暫く使ってみたのでレビューしていきます。
Microsoft「Designer Compact Keyboard」レビュー

今回購入したのは「Designer Compact Keyboard」というキーボードで、Microsoftから昨年2020年12月15日に発売された比較的新しい商品。白系の「グレイシア」と黒系の「マットブラック」がラインナップされていますが、私はグレイシアを購入しました。ホワイト系のカラーがあるのは嬉しいですね。

内箱はスライドして取り出すタイプで、引き出すと早速キーボード本体が見えてきます

同梱物はキーボード本体の他、保証書等の各種印刷物のみとシンプルです。

こちらがキーボード本体。4辺全て極薄のフレームが採用されていて非常にスタイリッシュな印象を受けます。フレームはなめらかなアールを描いており、可愛らしい見た目です。

背面には電池カバー(後述)、電源ボタン、ゴム足があるのと、下の方にもゴム足がついており、その上にMicrosoftのロゴが刻印されています。ホワイトのケースとグレーのゴムの組み合わせが良いですよね。

何故か電池カバーを取り外すにはクリップやSIMピンのような先の尖った物が必要です。このキーボードはボタン電池(DL2032)×4本駆動。Bluetoothキーボードというと充電式の物が多いような印象がありますがまさかの電池式、それもボタン電池です。とはいえ公称約36ヶ月電池が持つようなのであまり気にすることは無いのかもしれません。
互換品であるCR2032であればコンビニでも販売されているので入手は容易ですが、不安な方はストックしておくと良いと思います。

一応底面にゴム足がついているものの傾斜は殆どなく、使っている際の感覚としては真っ平らです。
キー配列

キー配列は基本的には癖はなく、多くの方が違和感なく使えるのではないでしょうか。
特徴的なIME On/Offキー

このキーボードの特徴の一つがスペースキーの両サイドに割り当てられた「A」「あ」と書かれたキーです。一般的なキーボードだと「無変換」「変換」キーが割り当てられているポジションですが、このキーを押すとIMEのオンオフを行うことが出来ます。
実際に例を上げると分かりやすいですが、左側の「A」と書かれたキーを押すと英語入力となり、アルファベットがそのまま入力され、右側の「あ」と書かれたキーを押すと日本語入力へと切り替わります。Macの「英数」「かな」キーのような感じですね。
私自身は根っからのWindowsユーザーなので馴染みも無ければ癖で半角/全角キーを押してしまうので現時点ではあまり使えていません…。何度も半角/全角キーを押す手間が無くなるので慣れれば便利だとは思います。それと、このキーは基本的にMS IMEでしか使うことが出来ず、Google日本語入力やATOK等で同様の使い方をするには少し設定をする必要があるのでやや面倒です。
ちなみにこのキー自体はDesigner Compact Keyboardが初出というわけではなく、先に発売された「Surface Laptop Go」でも採用されているので、今後Microsoftから出る製品のスタンダードとなっていくのかもしれませんね。
打鍵感・打鍵音
キーボード選びで重要となってくるポイントの一つである打鍵感ですが、キーボード自体が薄いので必然的にストロークも浅くなってはいるものの、適度に重さがあるお陰でスムーズに入力出来ます。
実際に今この記事の執筆にも使っていますが、長時間文章を書いていても疲労感は少ないですね。
また打鍵音はカフェなどで使用していても煩くない程度の音量なので、打鍵感と相まって心地よくすらすらと打つことが可能です。
不満・気になった点
ファンクションロックはソフト上で切り替え
実は購入してから気づいたのですが、このキーボードはキー操作でファンクションロックのオンオフを切り替える事が出来ません。

一時は失敗した…と思ったのですが、実は公式サイトからダウンロード出来る「Microsoft マウス・キーボードセンター」というソフトでファンクションロックの操作が出来ます。
ただし時々この設定が勝手にオフになってしまう事があったのは残念でした。他のパソコンでも使用してみましたが同様の症状が出てしまったので相性や環境によるものでもなさそうです。

その他、同ソフト上で特定のキー(青色になっているキー)に好きなコマンドを割り当てることが出来ます。実際に私はF6キーに割り当てられているメディアキーを押すとSpotifyが起動するように設定していますが結構便。
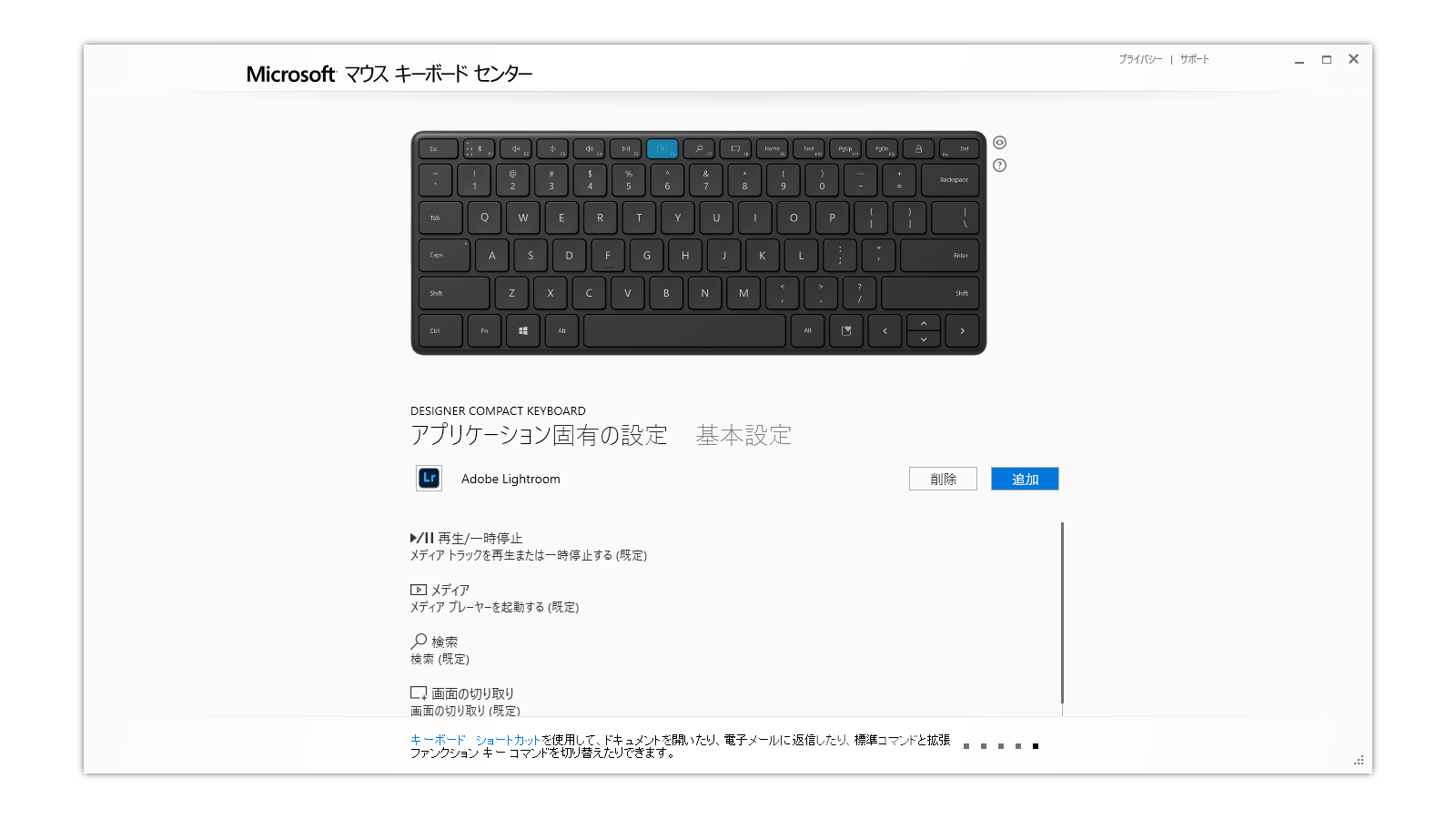
他にも特定のソフトを使用している時のみ特定の動作をするように設定できるようなので、使い方次第ではより便利に使えそう。マクロも組めるようです。この手のキーボードにしては珍しいのではないでしょうか。
上下キーが小さい

右下部にある矢印キーですが、左右は正方形で他の主なキーと同じサイズなのに対して、上下は一つのキーの上下に2分割したようなサイズで押しづらいと感じました。実際押し間違えてしまう場面も少なくありません。
Tを逆さにしたような配置であればベストでした。他の部分は特に不満が無いだけに残念。とはいえこのサイズなので仕方ない部分ではありますけどね。
右Ctrlキーが無い
Twitter.comやTweetDeckではCtrl+Enterを押すことでキーボード操作のみでツイート出来ますが、Designer Compact Keyboardは右側にコントロールキーがありません。
勿論左下のCtrlキーとEnterキーを両手で押せば問題無いのですが、右Ctrlとの組み合わせで押す癖が付いてしまっているので頻繁に絵文字キーを押し間違えてしまっています。

折角独立した絵文字キーが付いていてTwitterが楽しめるキーボードなのに少し残念です…。
数少ないミニマルで質感の良いBluetoothキーボード

キーボードを選ぶ上で打鍵感やサイズ感、テンキーの有無、かな印字の有無等々、どこに重きを置くかは個人の好みが大きく出てきます。
今回私は「ホワイト」が用意されていて、コンパクトでかつ質感・デザイン性の高いモノを探した結果この「Designer Keyboard Compact」に辿り着きました。
キーボードと言う大きな枠で考えればその選択肢は多数存在しますが、テンキーレスのコンパクトなBluetoothキーボードに絞って探してみると出てくるのは数千円程度のものばかりで打鍵感・質感ともに安っぽいものが多いんですよね。ぱっと見は良さそうなのに近くで見たり実際に触ってみると残念なことが多々…。
今回購入したグレイシアのようにホワイト系カラーがラインナップされているのも嬉しいポイント。
昨今の社会情勢で自宅でPCに向かう機会が増えている方も多いと思いますが、触れる機会の多いマウスやキーボードといったデバイスに少しこだわってみると効率や気分も変わってくるのでおすすめです。