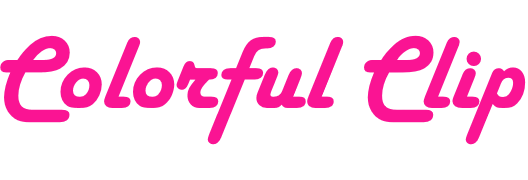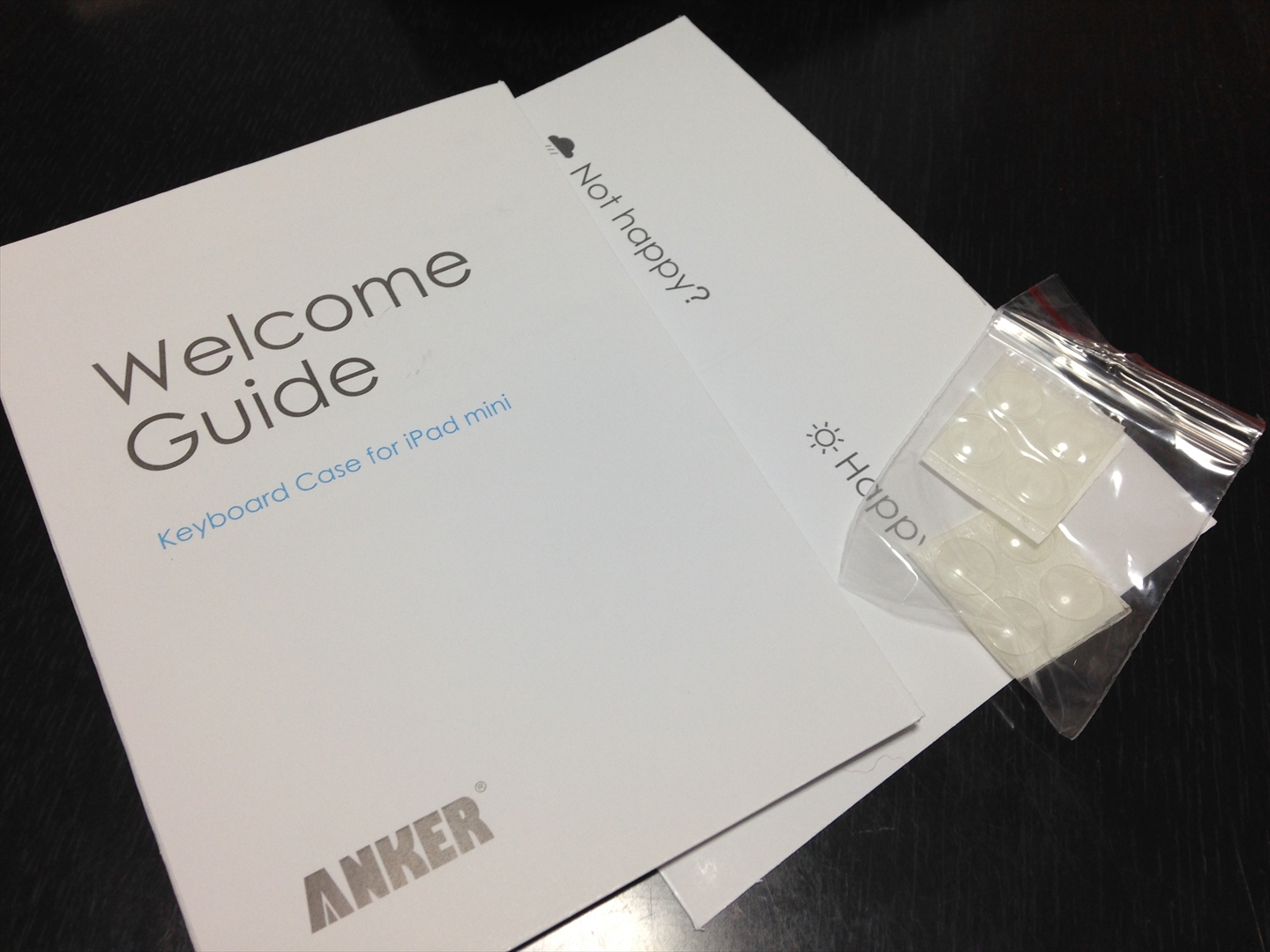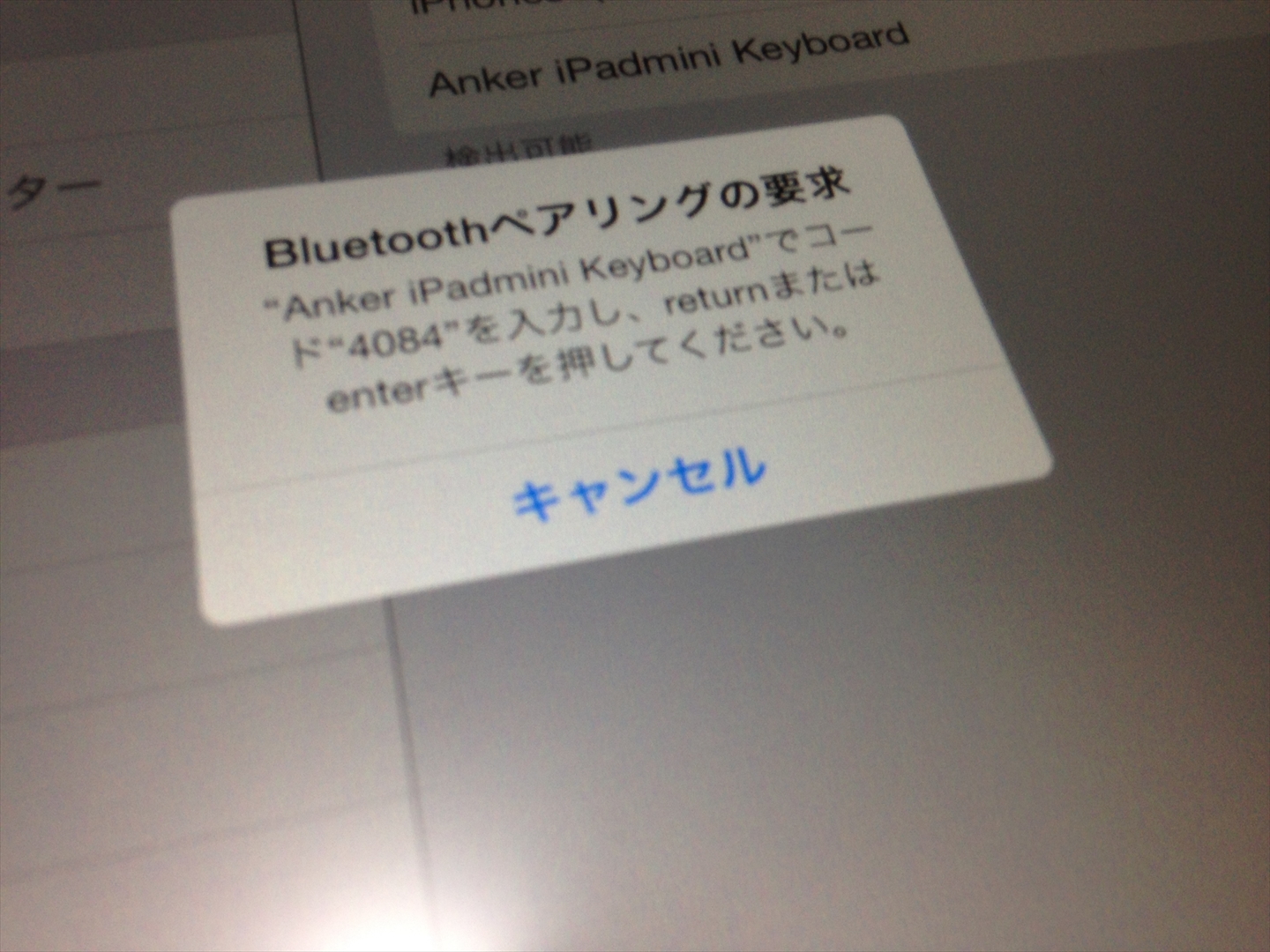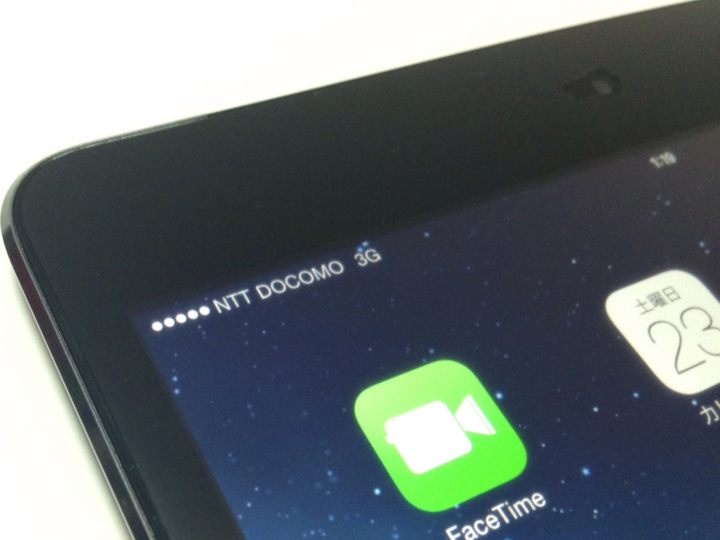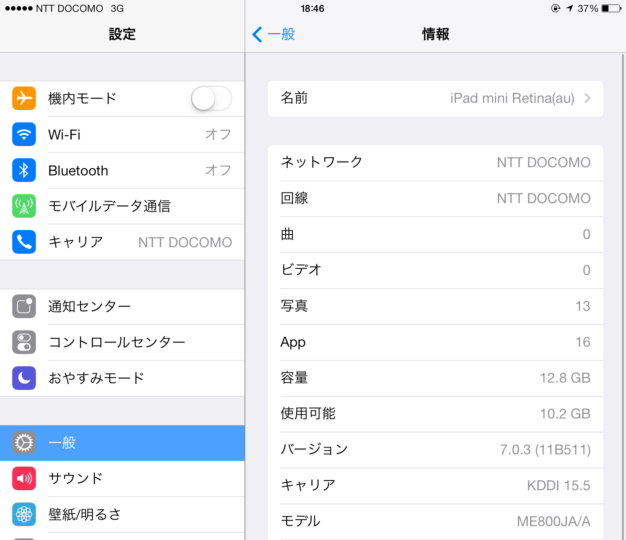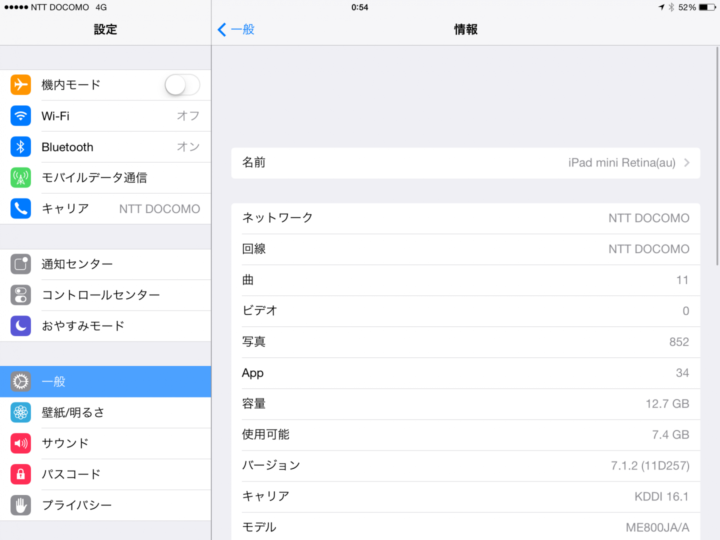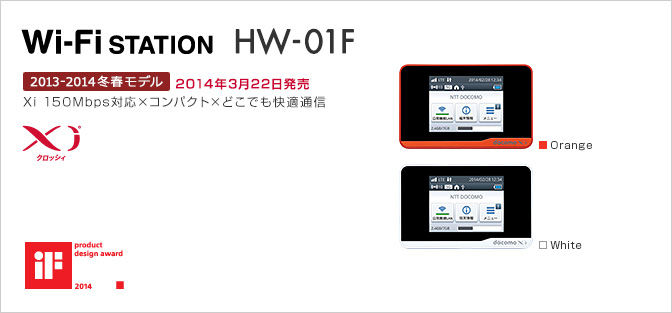カバーとして一緒に持ち歩ける/「Anker Ultra Slim Keyboard Cover for iPad mini」レビュー
今回は「Anker Ultra Slim Keyboard Cover for iPad mini」のレビューをお送りします。
Ankerらしいシンプルな化粧箱
過去にもAnkerの製品レビューしていますがどれも化粧箱がとてもシンプルで
本当に必要最低限の梱包だけになっています。
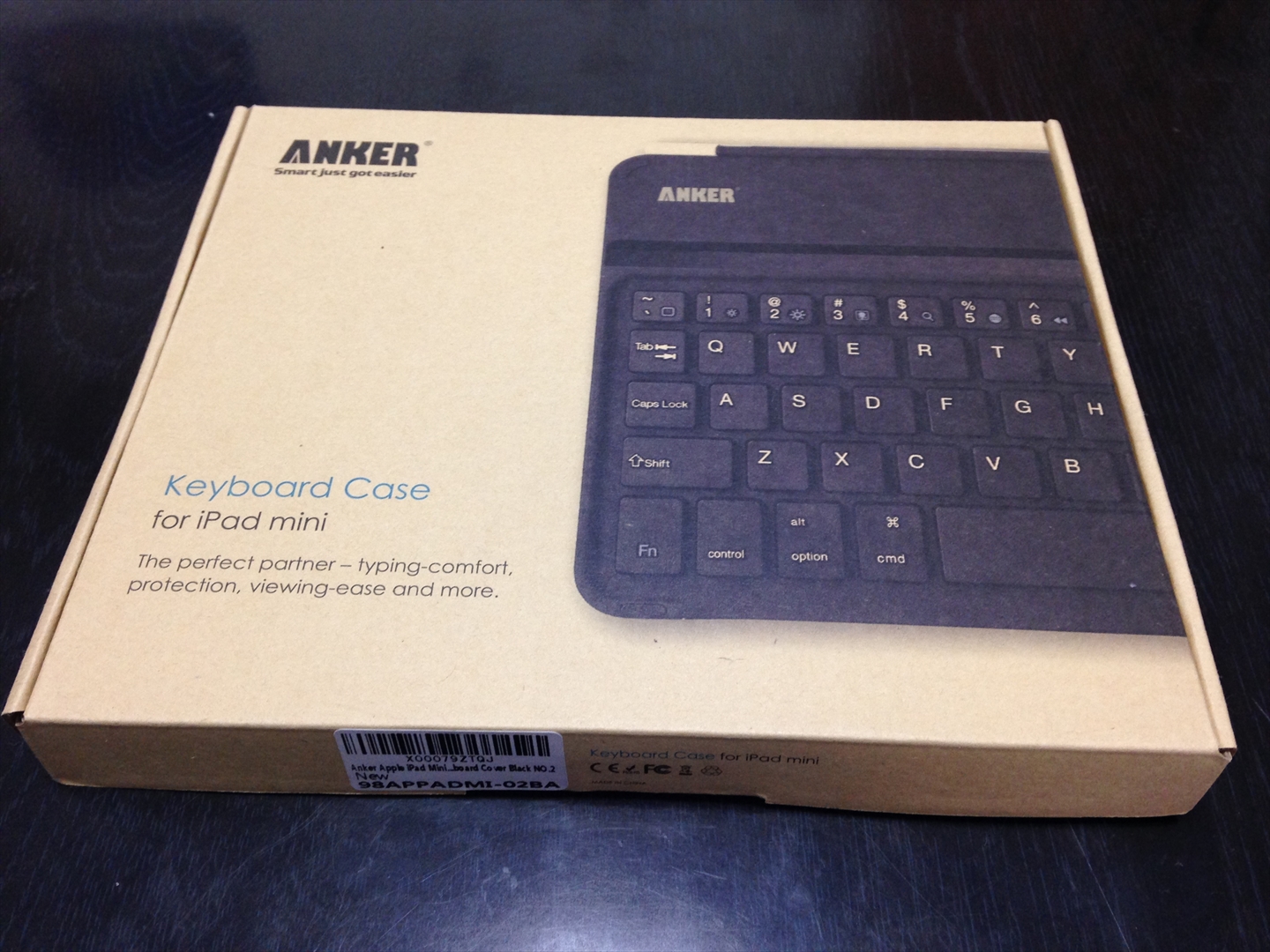
付属品
キーボード本体
前面
ごく一般的なキー配置です。
iPad用ということでcommandキー/optionキーがあるのが特徴でしょうか。
ファンクションキーがあり、音量や画面光度などの調節もキーボードで出来ます。

背面
側面
右側には充電用のmicroUSBポート。

左側面には何もありません。
このキーボードの特徴 iPadにくっつく!
スマートカバーを使っている人なら見覚えのある、バーのようなものがあります。

左右の部分がしっかり保護されています。好感が持てますね!
今は必要ないので取り外しますが…

iPad mini Retinaにくっつけると…
磁石になっているバーの部分がアルミでできているので、
iPadの背面と並んでいてもあまり違和感がありません。
キーボードなのに、しっかりスマートカバーのように開閉で画面のオンオフができます。

持ち歩く時はとてもスタイリッシュでいいのですが、実際にキーボードとして使う際は
このままでは使えません。キーボードとiPad miniを切り離し、キーボードと電源ボタン等の間の
凹んでいるところにこの様に立てかける必要があります。なんとも残念な感じです…

iPad miniとキーボードをペアリングする手順
- まずiPadのBluetoothをオンにする。
- キーボード前面の上の方にある電源ボタンをオンにする
- CONNECTボタンを押す。
- iPad側で設定<Bluetoothの順に開き、「Anker iPadmini Keyboard」というのが
表示されているのでタップ - 「Bluetoothペアリングの要求」と出てくるので実際にキーボードで
表示されている数字を入力し、Enterキーの押す。 - 少し待っていると「Anker iPadmini Keyboard」の横に接続されましたと
表示されるのでこれで設定完了です。
次回以降は双方の電源を入れ、iPadで「Anker iPadmini Keyboard」をタップするだけで
接続することができます。
まとめ
実際にこの記事の文章はこのキーボード+iPad mini Retinaで入力しているのですが、
コンパクトで薄いながらも打鍵感がしっかりあるので、
ツイート程度の軽い入力は勿論、
ガシガシ長文を入力する際にもストレス無くスムーズに入力できました。
あとiPad miniならではですが、ソフトウェアキーボードだと画面の半分ぐらいを占めてしまい、
長文入力時には数行しか表示されないので使いにくいところがありますが、
この様なBluetoothキーボードを使うと画面全体を表示に使うことが出来て便利です。
今回レビューした商品はこちら
売り上げランキング: 317
iPad Air用はこちら
売り上げランキング: 464
※Anker POWER USER PROGRAMに参加しています