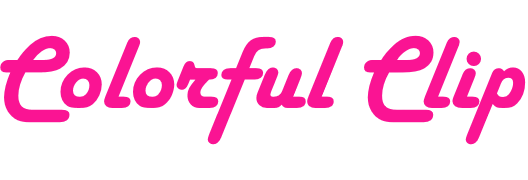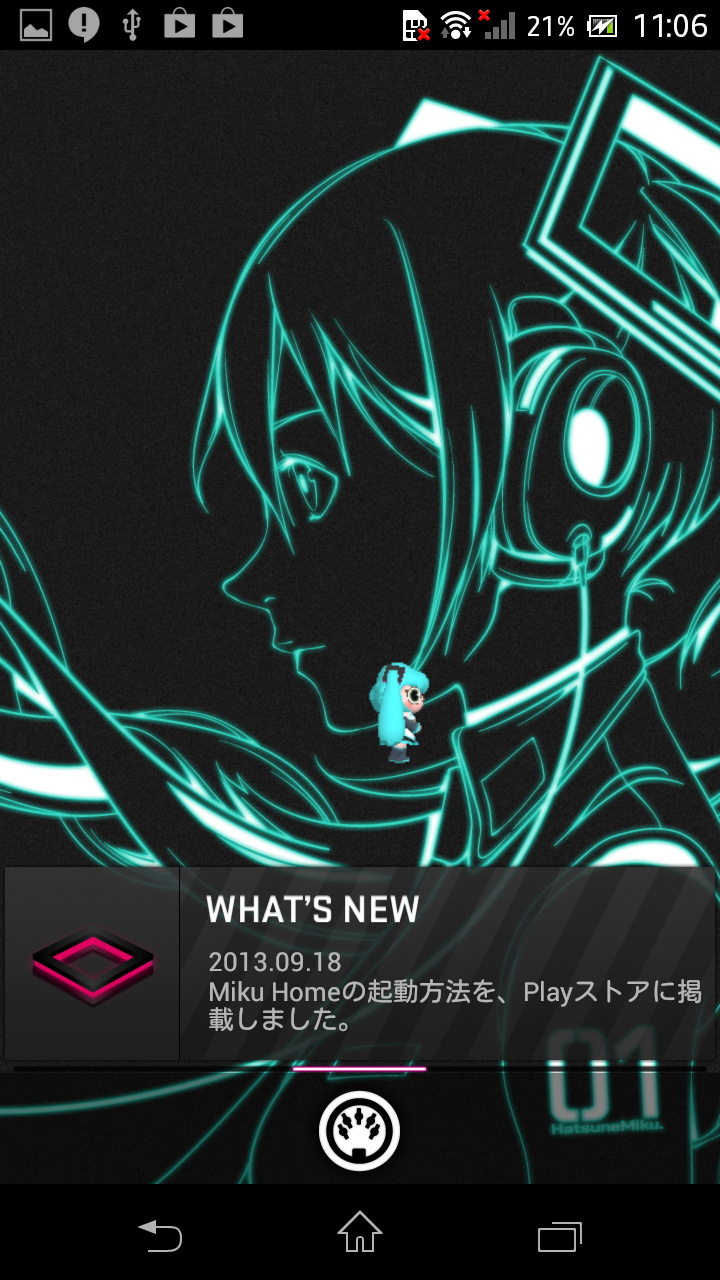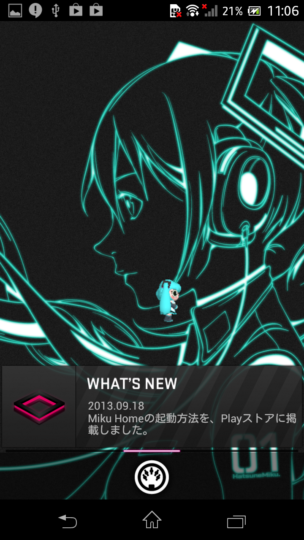
「Xperia feat. HATSUNE MIKU SO-04E」を買ったらまずやるべき4つの事
とりあえず買ったのはいいけど何をすれば分からない。という方向けの記事です。
昨日(2013/09/18)ついに発売日を迎えた「Xperia feat. HATSUNE MIKU SO-04E」だが、
実は初期起動時にロック/ホーム画面の壁紙がミクになっているだけで、メインとなるミクに関するアプリは入っていない。
という訳で箱から出してまず何をやるべきか、今回は4つ紹介したいと思います。
1,液晶保護フィルムを貼る。
各種設定などよりもまず先にやるべきことはこれでしょう。
せっかく大金を出して買ったものなのだから美しく使いたいものですよね。
ここで液晶保護フィルムを買い忘れていたという人がもし居たら
最初に貼ってあるシートを剥がさずに次の項目に進んでいただきたい。
(後日、液晶保護フィルムの準備ができ次第剥がして貼るといいでしょう。)
2,microSIM/microSDを挿入し電源を入れる。
microSIM(ドコモminiUIMカード),microSDが正しく挿入されていることを確認した後、ついに起動です。
ドコモショップで購入した方は既に起動済みだと思われますが、オンラインショップで購入した方は初起動となります。
初起動をして初めて「この端末を購入した」実感が湧くという方も多いかもしれません。
(初起動は大体長いので焦らずゆっくり待ちましょう)
3,言語設定/基本設定
これはわかりやすく書かれているので指示通り進めていけば特に引っかかるところはないでしょう。
基本設定を終わらせるとミクさんがお出迎えしてくれます。(壁紙等がミク仕様)
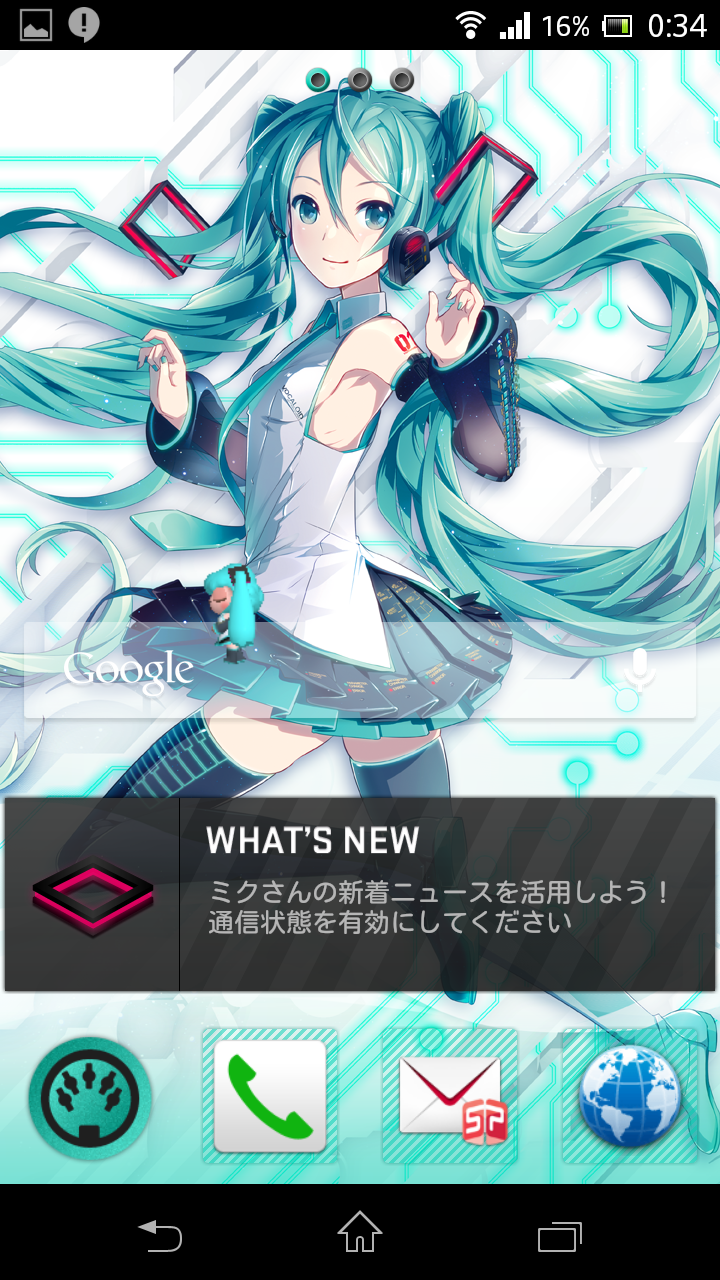
が、dx39.netで事前に紹介されていた「Miku Home」とは違いますよね。
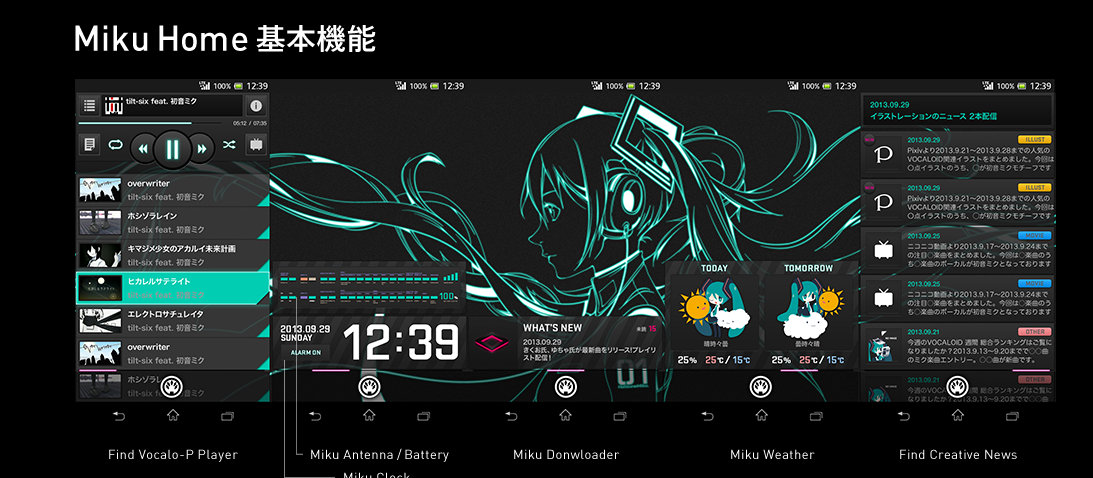
これはあくまでDocomo製の「Palette UI」のきせかえが適用されているだけで「Miku Home」ではありません。
4,ミク関係のアプリをインストール
という訳で本題です。ここでは例として上記で挙げた
「Miku Home」をインストールしてみたいと思います。(他のアプリも同じ方法でインストールできます。)
まず赤丸のところをタップしてドロワー(アプリ一覧)を開きます。
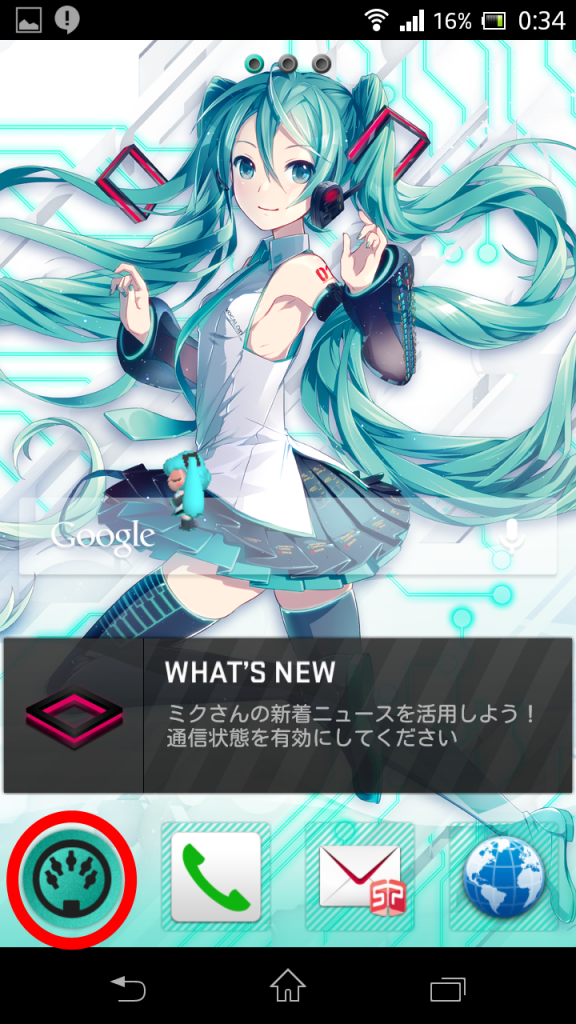
下の方へ行くと「Miku Downlo…」(画像内赤丸)というのがあるのでタップします。
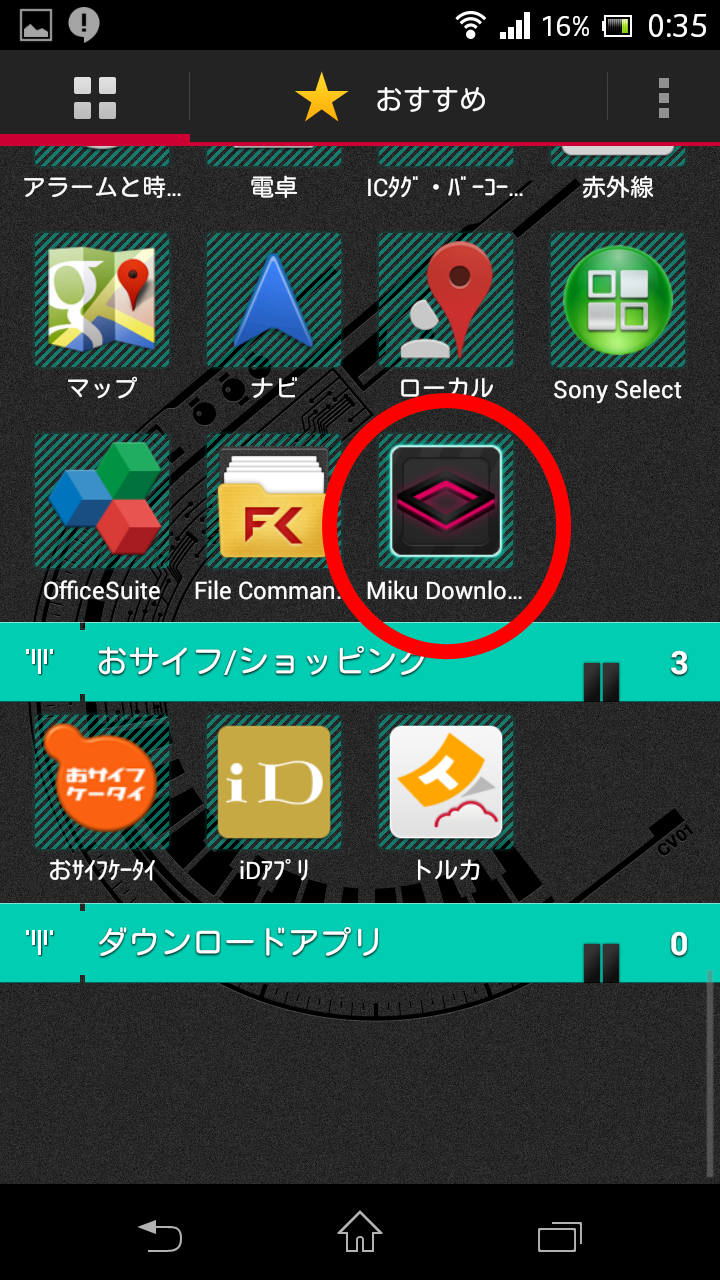
するとこういう画面に変わるので「Miku Home ダウンロード」というところをタップ(画像内赤丸)
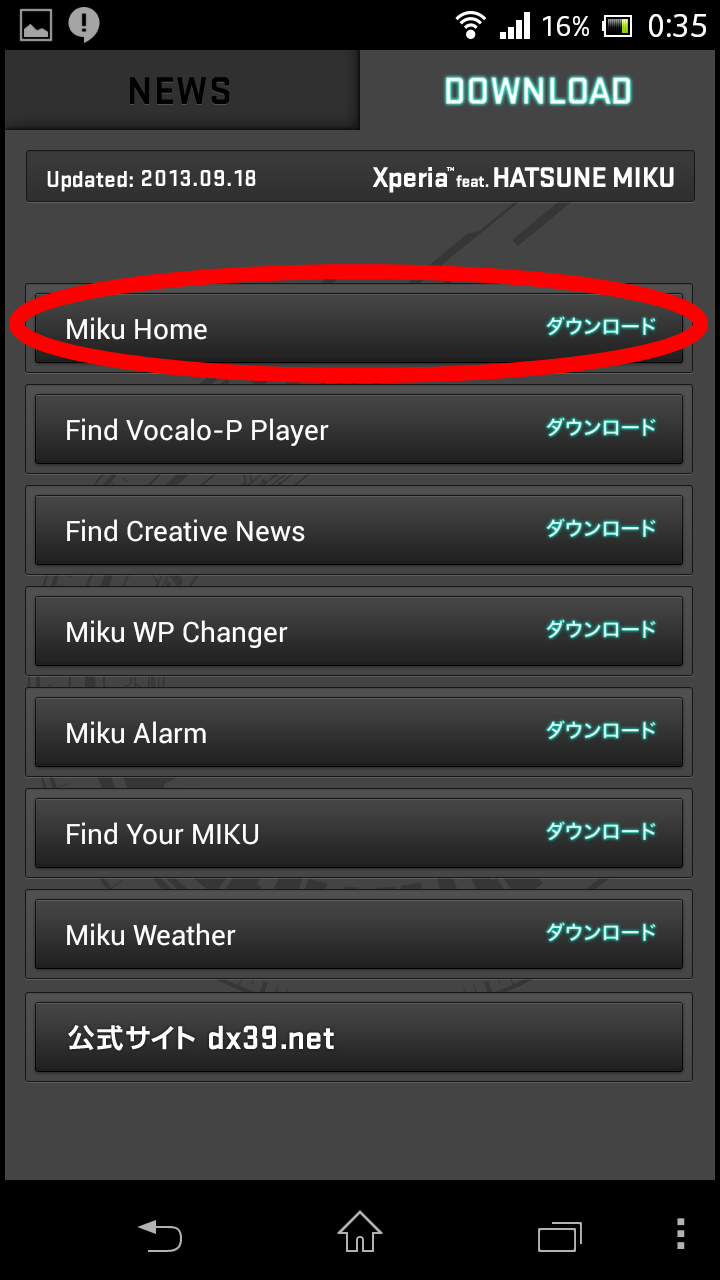
playストアが開きこのような画面になるので、ダウンロードをタップ。次に同意するをタップ。


インストール完了後に上記playストアの画面のまま、ホームボタンをタップすると「アプリケーションを選択」
というのが出てくるので「MikuHome」を選択し常時をタップ。(画像内の丸で言うと、黄→赤→青の順番)
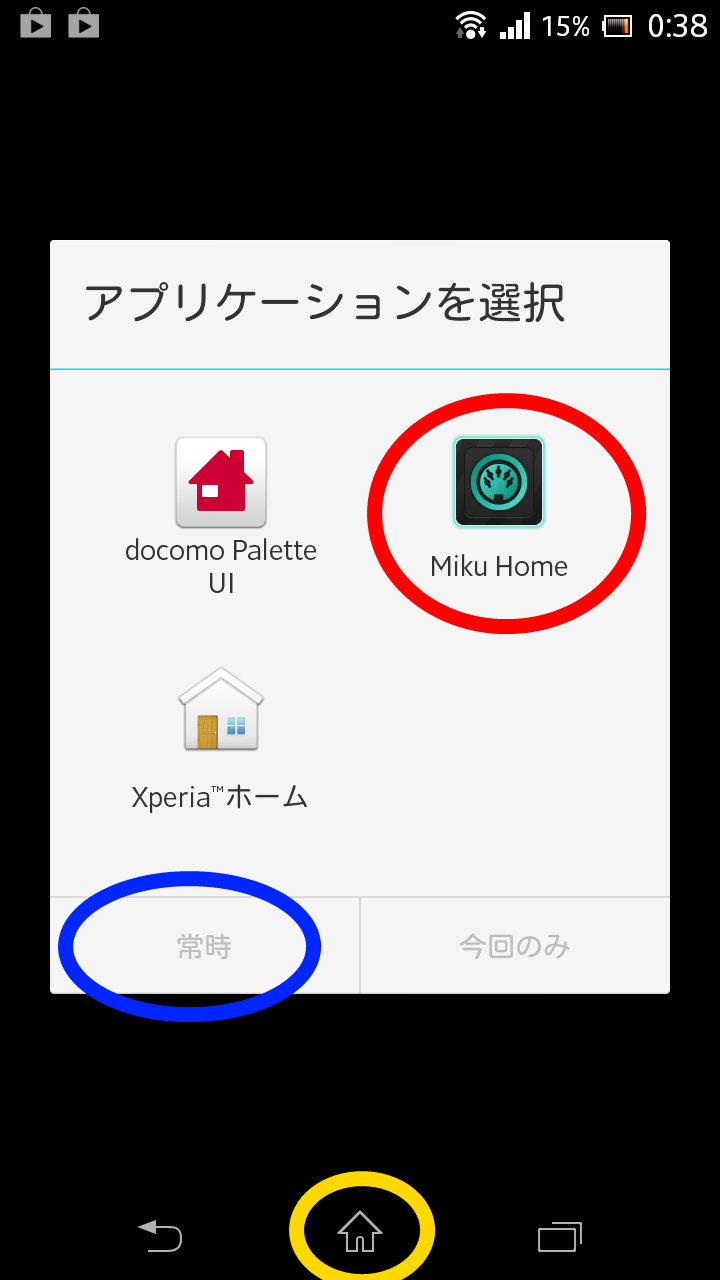
すると壁紙の選択画面になります。好きな壁紙を選択して下の方にある決定をタップ。
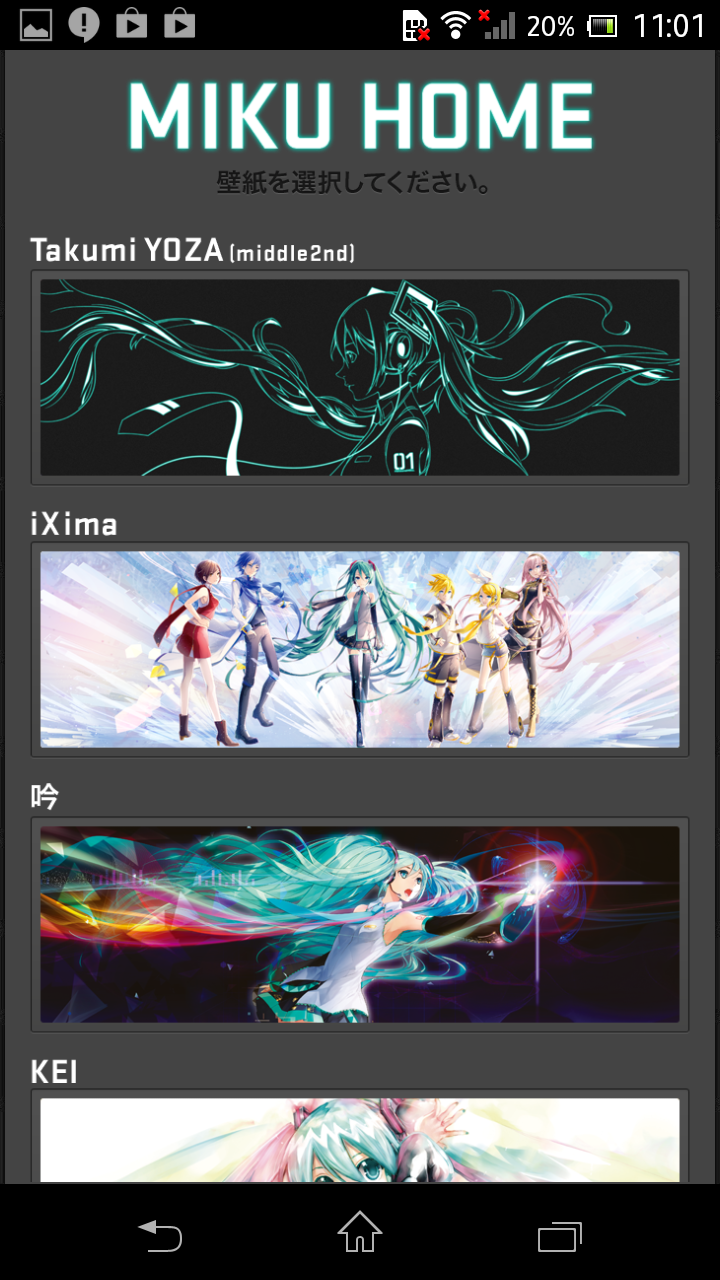
決定をタップするとこの様な確認ダイアログが出てきます。基本的にはチェックを入れて作成をタップしてください。
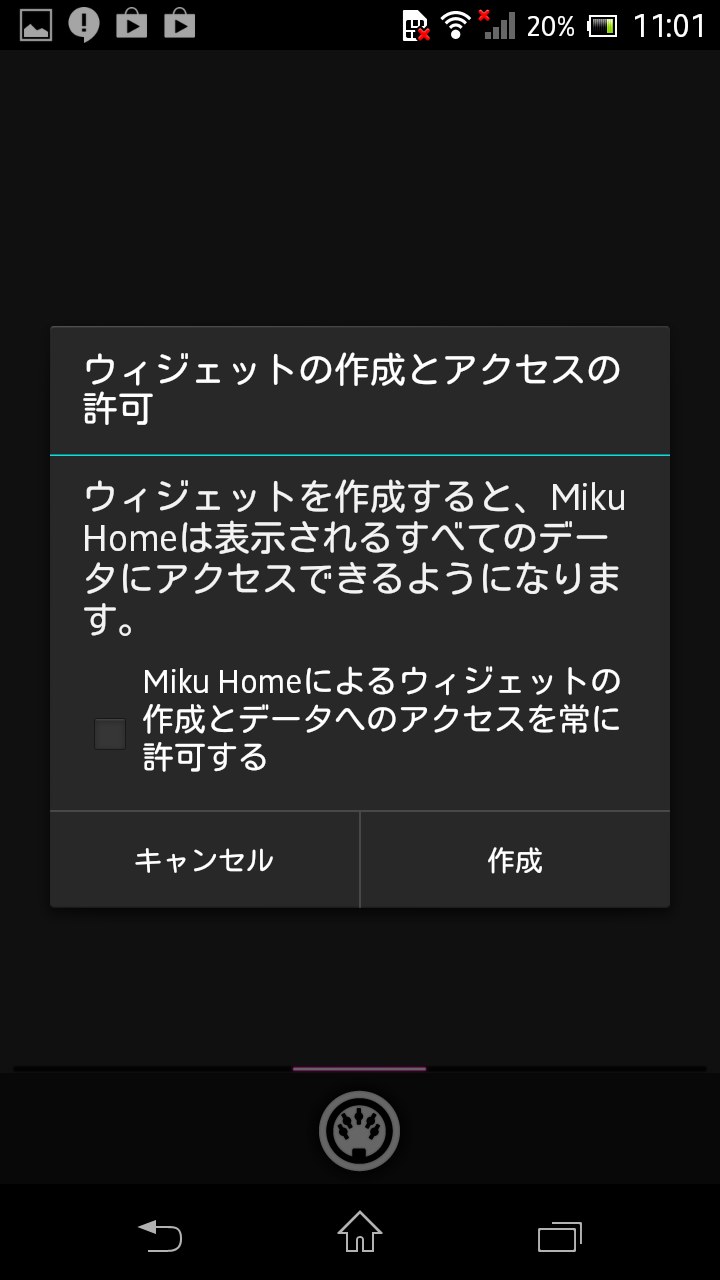
ミクのアプリは手動で入れなければいけないわけですが、この端末が初めてのスマートフォンという方が、
結構居るようで少し敷居が高いかもしれないと思いましたので詳しく画像を付けて解説してみました。
参考になれば幸いです。